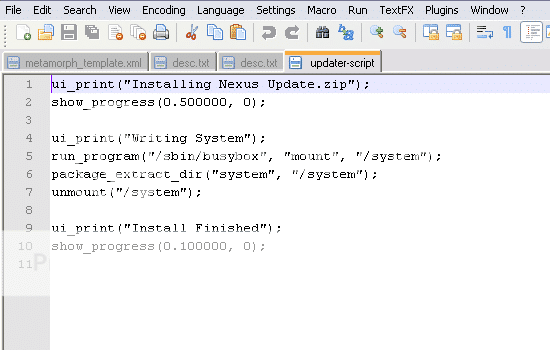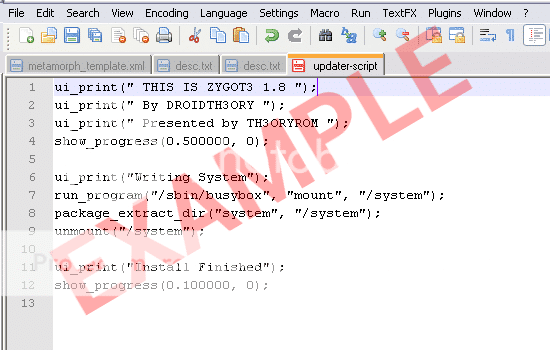This is a discussion about changing your softkey icons
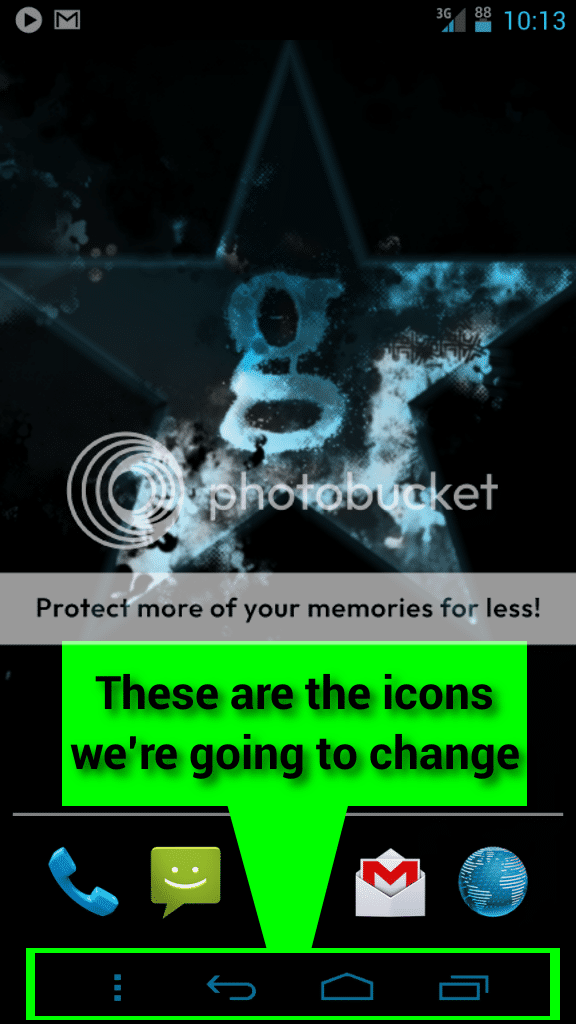
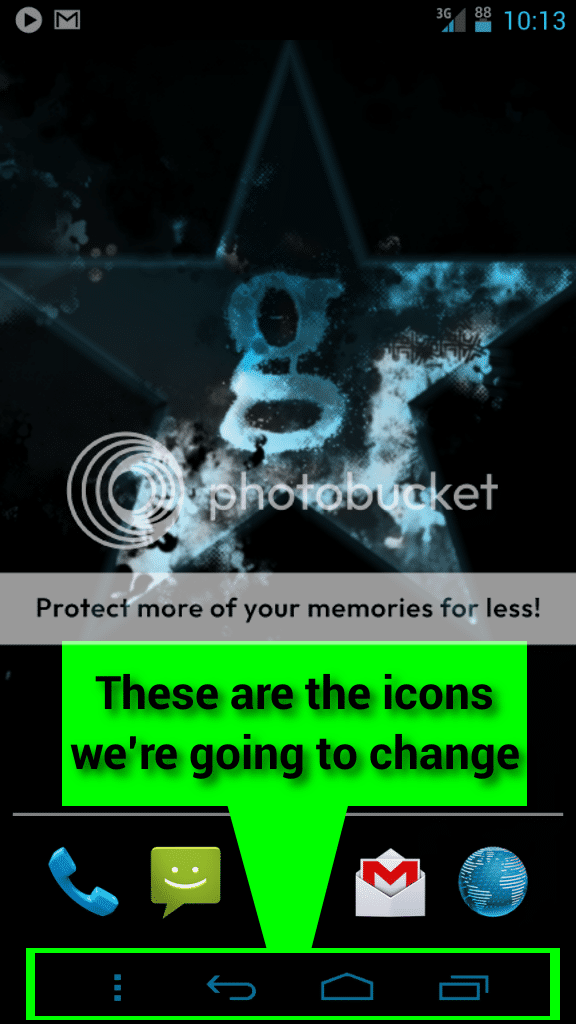
Before starting this guide, you need to be comfortable in making backups & dealing with any issue that may arise (Bootloops, Force Close, etc). Galaxy Nexus Forums or myself take no responsibilty for any damage to your phone or pride.
Some things you'll need.
7Zip - 7-Zip <--To open roms & apps to replace the icons
Gimp2 - GIMP - The GNU Image Manipulation Program <--To edit & resize icons, if needed.
Your rom saved to your computer or, if you have a SoftKey mod you'll need that zip file instead.
Organization - <--The only thing I can't provide you. But I'll try to show you what helped me.
First we need to find the app that has the softkey icons.
NOTE: If you have a softkey mod installed that gives you more than the normal 3 softkeys, you need to perform this proceedure on the SoftKey mod's zip file not the rom. The SystemUI.apk in that file has the Search icon along with the others. If you have a SoftKey mod installed and modify your rom's SystemUI.apk & not the mod's, your search key icon will not change.
ALSO: If you have icons ready to flash, skip to Replacing the Icons.
Here's some icons I've made here: http://www.droidforums.net/forum/galaxy-nexus-themes/195139-diy-custom-softkeys.html
The icons for the softkeys are located in the SystemUI.apk. Make sure your current rom( or SoftKey Mod) is on your computer & use 7zip to open it by right clicking on the rom and select 7zip, then "Open Archive". Once opened, double click your way to /system/app/SystemUI.apk. Take the SystemUI.apk out & drag it to a folder on your computer. Otherwise we'll be changing that app in the rom. It's always a good idea to keep the rom original & edit parts of a rom separately. That way you'll always have the same base to go back to. You can also edit the SystemUI.apk later without changing the rom. Once the SystemUI.apk is in it's separate folder, you can close this 7zip window. Then open that folder, with the SystemUI.apk, and keep it opened.
Now we need the icons.
Back to the open folder that has the SystemUI.apk you just pulled from the rom, open the SystemUI.apk with 7Zip. Double click your way to /res/drawable-xhdpi. The softkey icons are called;










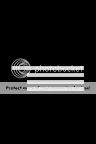





Now to edit/change out the icons.
Now that you have the icons, it's time to change them out. I pull them out of the drawable-xhdpi folder that's open in 7Zip and place them in a separate folder on my comupter to edit them. I found placing them in the same folder that the SystemUI.apk is in, helps keep things organized. It will also help to save your edited/new icons to this folder for this guide. Leave 7Zip open, we'll be going back to that folder.
You can now do a few different things at this point.
1.) You can open the icons in Gimp and edit the color, shape, etc. NOTE: Some of these icons are Indexed and not in RGB. You have to change it to RGB to change the color. In Gimp, this is done by hitting the "Image" button at the top of the window that the icon is open in. Then select Mode > RGB. The new icon doesn't have to be Indexed in the end. It can be saved as RGB.
2.) You can find other icons or text to replace the stock icons. Just be sure to take note of the stock icons pixel size and use the same sized icons to replace them. If you need to resize icons, Gimp or another photo editing program will do that. Also make sure they are named exactly the same as the stock icons or this will not work.
Replacing the icons.
Once you have your new icons, you're ready to put them back in the drawable-xhdpi folder thats still open in 7Zip. Just drag them from the folder on your computer into the drawable-xhdpi folder thats open in 7zip. It will ask if you want to copy the files to the archive, select "Yes".Then press the "Back Button" until you are in the app folder, looking at the SystemUI.apk. If 7Zip gives you another pop-up window about updating the zip file, select "Yes". You can close this 7Zip window now. Just keep the window that has the new SystemUI.apk in it open.
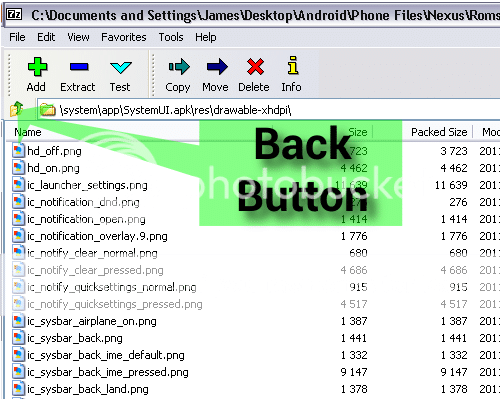
Preparing the new SystemUI.apk to flash.
Now you're ready to flash. We just have to place your new SystemUI.apk in an update.zip file so you can flash it through CWM recovery. You can also do this with MetaMorph or ADB.
For MetaMorph instructions go Here.
For ADB. Open Command Prompt and "cd" to where your SystemUI.apk is & type:
Code:
adb push SystemUI.apk /system/app/SystemUI.apkDownload this blank update.zip - blank_Galaxy_Nexus_update - Minus.com
Once the update.zip is downloaded to your computer, use 7Zip to open it & go to the systemapp folder. Now to drag & drop your new SystemUI.apk from its folder to the blank update.zip open in 7Zip. Make sure you place it in the app folder of the blank update.zip. Use the "Back Button" to back out of the zip, then you can close 7Zip.
You can also rename the update.zip anything you'd like now too.
Flashing.
Now we're going to flash it just like a theme, no need to wipe. You can wipe your Cache & Dalvick Cache, if you'd like. This won't erase any data.
Connect your phone to your computer and place the new update.zip on your sd. Any folder will work, as long as you know where it is.
Boot into CWM recovery, flash it & enjoy your hard work.
Once you get the idea about how to change these icons, just about any icons can be changed using the same steps. And multiple apps can be installed by placing the in the correct folders of the update.zip. If the rom shows other folders that are not in the update.zip, you can create them if needed. Folders that are left empty will not effect the install of this update.zip.
Instructions for using Metamorph here: [How-To] Softkey Mods [WIP] installs with MetaMorph
Last edited: