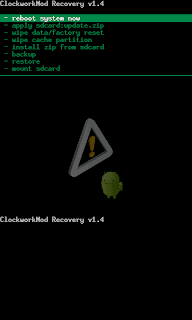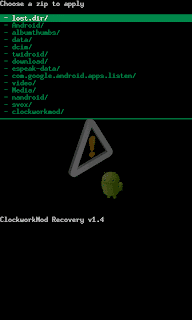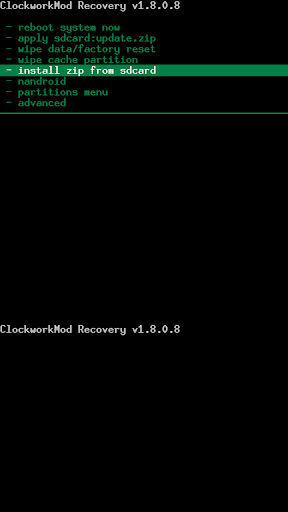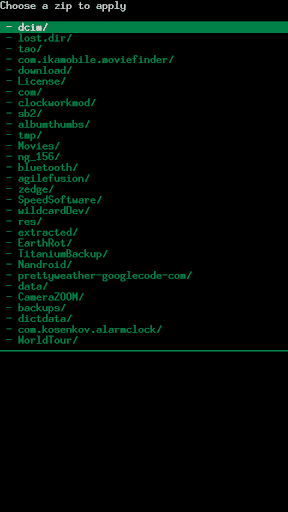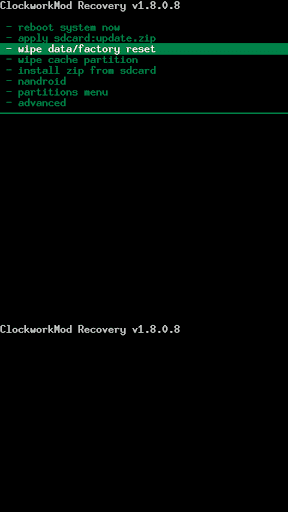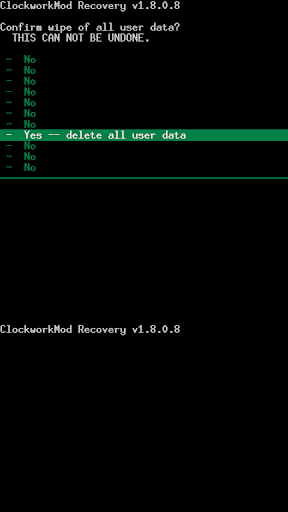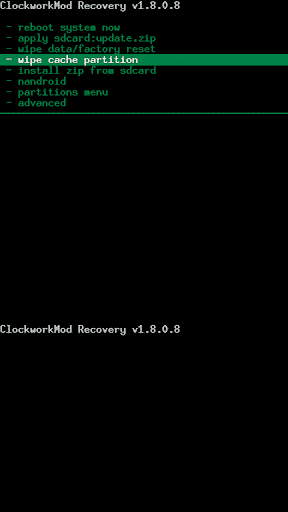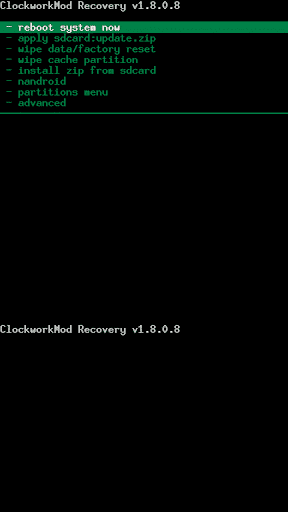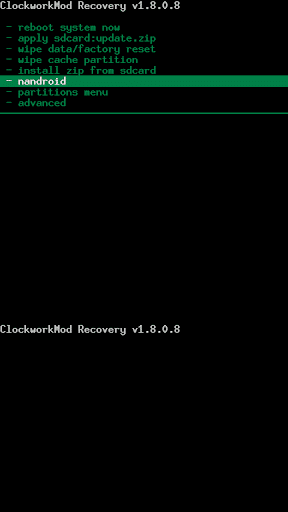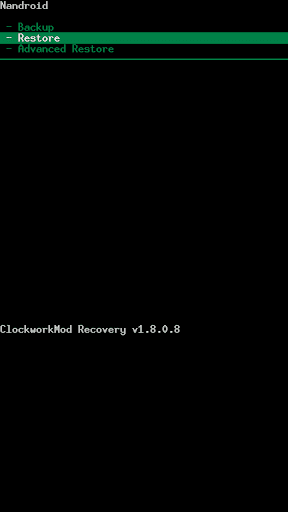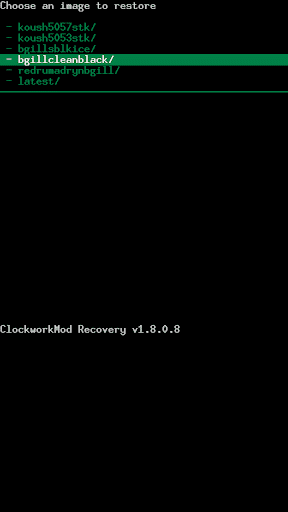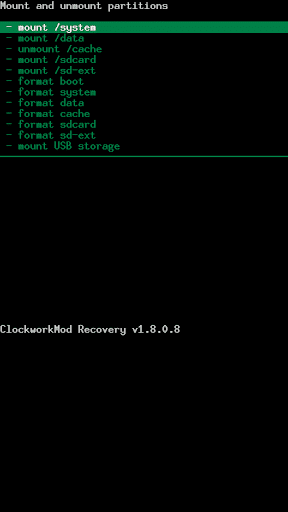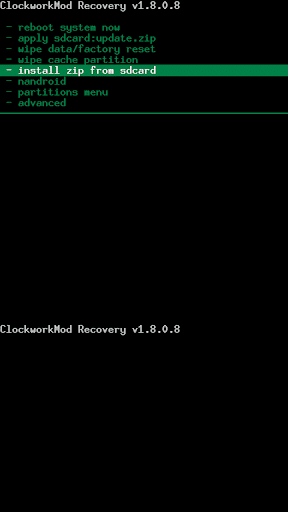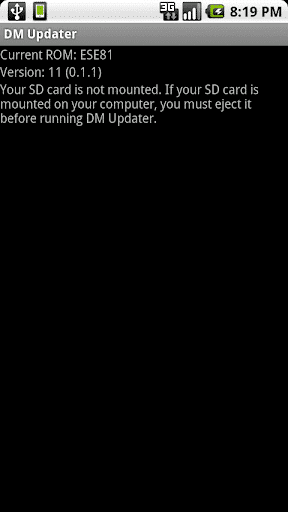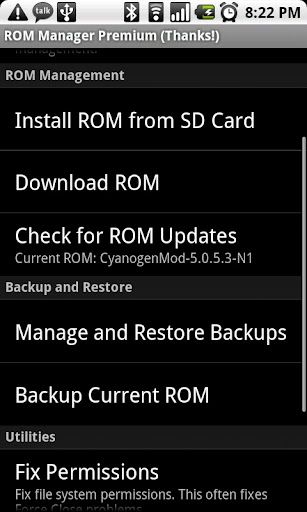- Joined
- Dec 23, 2009
- Messages
- 25,489
- Reaction score
- 6,865
We will be making a series of troubleshooting guides to help people diagnose their problems and possibly help resolve them. The guides do not show every scenario, just the most common issues and solutions.
Hope the troubleshooting guides are helpful.
Hope the troubleshooting guides are helpful.
Last edited: