Bilgediver
Member
INFO:
Home Replacement App? What's that?
A Home Replacement App is an app you download that replaces the stock Android Home Screen, that can change the looks and functionality of your Android phone.
So what exactly is ADW Launcher?
ADW Launcher is a Home Replacement App made by a fellow who goes by the moniker "Anderweb".
ADW Launcher developer's homepage
Interview of Anderweb right here on Droidforums.net
ADW Launcher Project Page at GOOGLE
Complete Guide to ADW Launcher at the Project Page
Anderweb has now come out with a paid version called ADW EX.
Differences between ADW.Launcher and ADWLauncher EX
ADWLauncher EX is based on the ADW.Launcher opensource code with a lot of new additions and improvements, like for example:
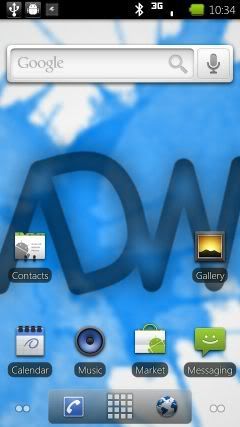
Ok, so that's all well and good, but what are you looking at?
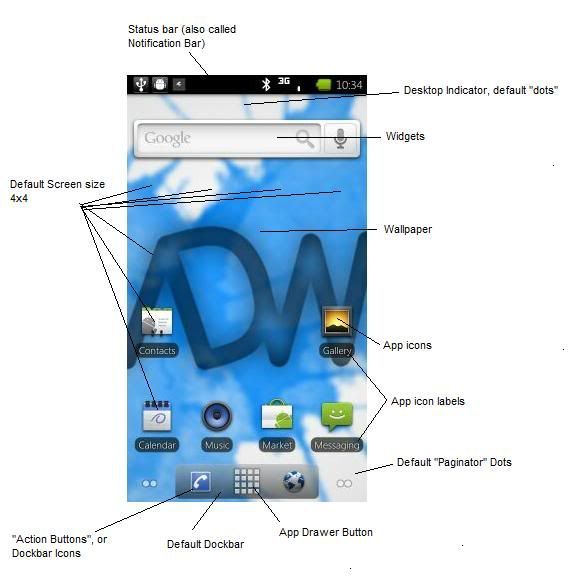
For those wondering why my screen might look different: I am running a custom ROM called UltimateDroid1.0.0, the link is in my sig.
Those working off of stock Android will have a white statusbar.
I have labeled almost everything on your home screen that you can actually customize with ADW!
Example #1 Example #2 Example #3
Credits:
Screenshots using QtADB (Graphical interface for ADB, requires ADB)
Download QtADB
Image Viewing/Editing using Irfanview and Microsoft Windows Paint
IrfanView - Official Homepage - one of the most popular viewers worldwide
Imagehosting using Photobucket
Image hosting, free photo sharing & video sharing at Photobucket
Hosting on Droidforums.net!
Droid Forum - Covering all Verizon Droid Phones: Motorola Droid, Droid X, Droid 2, Droid Incredible and Droid Eris
Next up, customizing!
Adding Custom Shortcuts:
The quickest way you can customize your phone is by adding stuff to your home screen. There are two ways you can do this by default:
1: Press the menu button on your phone and then press "Add".
2: Long-press on the home screen
When you do that the following is what you see:
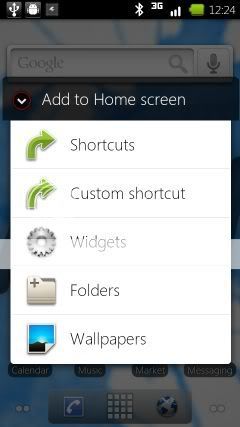
Options # 1,3,4,5 are all fairly straightforward and come with your default Android launcher.
Option #2 is interesting!
Press [Custom Shortcut] and this is what you see:
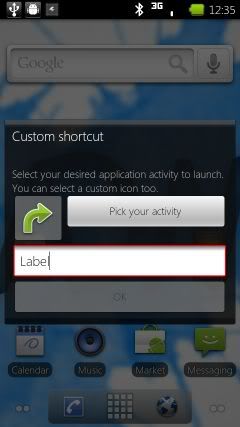
The "Pick your activity" button pops up the normal shortcut list, adding ADW-specific activities and Launcher actions!
For the sake of completeness, the "ADW-activities" list brings up a list of all your installed apps and just about every tiny single thing you can do with it,
you can make a shortcut to it.
ADW-Launcher actions brings up the following list:
-Move to default desktop
-Show previews
-Open/close App Drawer
-Show/Hide statusbar
-Open/close notifications
-Open/close Dockbar
OK! Now that you've selected what you want to make the shortcut to, now you can click on the icon, and change the icon as well.
It will bring up a list:
-Select Picture
-Select and crop picture
-ADWTheme IconPacks
Select Picture brings up your gallery, and you can choose pictures you've already downloaded for your icons.
Select and crop picture allows you to choose either from your Gallery or File Manager for the same action, then you can crop a Picture to choose only part of it as your icon
ADWTheme IconPacks are included as part of downloadable themes from the Market (More on this later!)
Once you've selected your shortcut action, and your icon, now you can choose what label you want to have for it! The label displays under the icon (see the homescreen picture above), and then press OK. Your custom shortcut will now go to the first open slot on your desktop.
The rest of the "Add" options are standard, like adding widgets. ADW Launcher does not come with its own widgets, so you have the standard Android widgets, along with any widgets that come with apps you've already downloaded.
Edit your Homescreens:
Ok, the next thing you can do straight from your home screen is deleting/adding your home screens on the fly.
Press your Menu Button, and select "Edit". This is what you should see:

Hmm! Looks cool, here's what the GUI means:
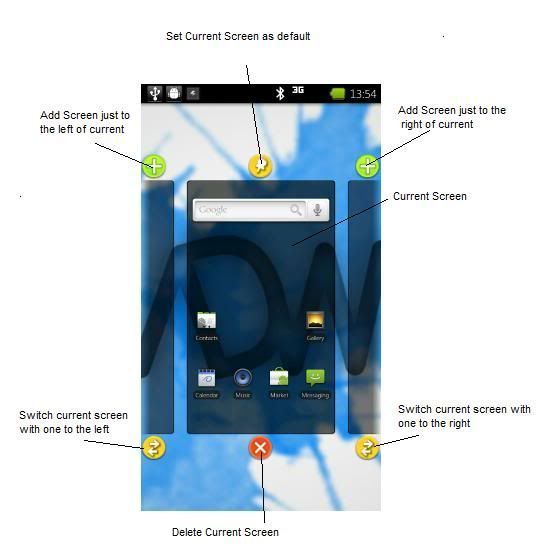
WIDGETS!
Oh come on this is Android, we love widgets!
You can set a widget's size to be anything you want it to be. You can do it right when you add it:
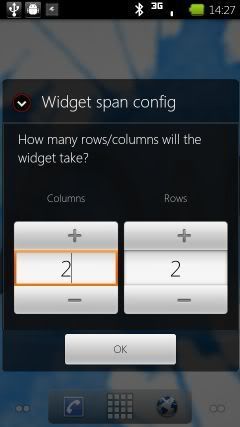
Or you can also resize your widget when its already on your home screen! To do that, longpress on the widget like you want to move it around, but instead just release your finger after the longpress and you will see this:
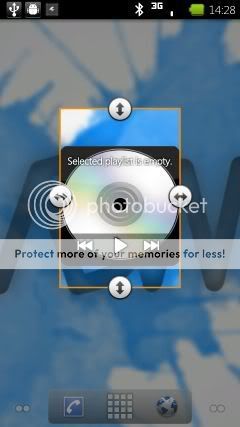
Press your finger on one of the arrows and move it back and forth to resize your widget.
FAQ (Frequently Asked Questions)
Just wanted to inform people of a common ADW Issue and how to remedy it.
If you have accidently removed your app drawer button, you can easily do multiple things.
1: This allows you to not need the app drawer icon on your screen: In ADW Settings, you can have it set to a "Gesture" action.
Menu > More > ADWSettings > General Behavior > SwipedownActions/SwipeupActions/Homebuttonbining, set it to "Open/Close App Drawer"
2: To actually add the app drawer icon, press Menu > Add, or Longpress, and Press Launcher Actions, then select Open/close App Drawer. Now just move the icon to wherever you want.
Home Replacement App? What's that?
A Home Replacement App is an app you download that replaces the stock Android Home Screen, that can change the looks and functionality of your Android phone.
So what exactly is ADW Launcher?
ADW Launcher is a Home Replacement App made by a fellow who goes by the moniker "Anderweb".
ADW Launcher developer's homepage
Interview of Anderweb right here on Droidforums.net
ADW Launcher Project Page at GOOGLE
Complete Guide to ADW Launcher at the Project Page
Anderweb has now come out with a paid version called ADW EX.
Differences between ADW.Launcher and ADWLauncher EX
ADWLauncher EX is based on the ADW.Launcher opensource code with a lot of new additions and improvements, like for example:
- 5 different app drawer styles/behaviors
- 3D Nexus One like applications drawer
- 2 different plain vertical applications drawers styles, the “old one” and a new fast and smooth one
- 2 different Iphone-like horizontal applications drawers, a traditional paginated one and a new one with continuous fling
- Different desktop transitions (8 at the moment): new animations while navigating through your desktop screens. Try them all, they’re crazy!!!
- New Icons configurations/look and feel: Tweak your desktop icons, change its sizes, add coloured backgrounds, change font size, color, etc!
- New fast presets mode: Quickly change the whole desktop configuration by 1 click!
- Editable desktop icons for applications, shortcuts and folders!
- Lots of code improvements
- More, more more to come!!
Default Home Screen:
Alright so you've installed ADW Launcher from the Market, now what?
Depending on how your desktop was originally, this is what you might see:
Alright so you've installed ADW Launcher from the Market, now what?
Depending on how your desktop was originally, this is what you might see:
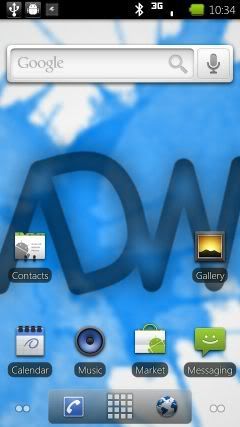
Ok, so that's all well and good, but what are you looking at?
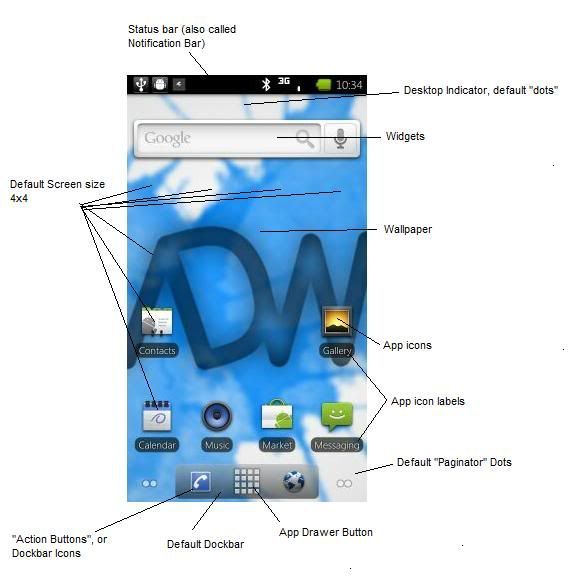
For those wondering why my screen might look different: I am running a custom ROM called UltimateDroid1.0.0, the link is in my sig.
Those working off of stock Android will have a white statusbar.
I have labeled almost everything on your home screen that you can actually customize with ADW!
Example #1 Example #2 Example #3
Credits:
Screenshots using QtADB (Graphical interface for ADB, requires ADB)
Download QtADB
Image Viewing/Editing using Irfanview and Microsoft Windows Paint
IrfanView - Official Homepage - one of the most popular viewers worldwide
Imagehosting using Photobucket
Image hosting, free photo sharing & video sharing at Photobucket
Hosting on Droidforums.net!
Droid Forum - Covering all Verizon Droid Phones: Motorola Droid, Droid X, Droid 2, Droid Incredible and Droid Eris
Next up, customizing!
Adding Custom Shortcuts:
The quickest way you can customize your phone is by adding stuff to your home screen. There are two ways you can do this by default:
1: Press the menu button on your phone and then press "Add".
2: Long-press on the home screen
When you do that the following is what you see:
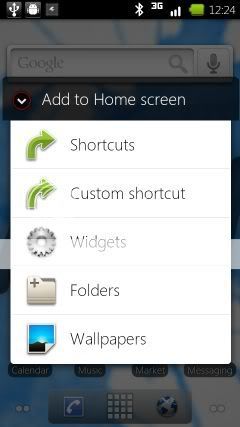
Options # 1,3,4,5 are all fairly straightforward and come with your default Android launcher.
Option #2 is interesting!
Press [Custom Shortcut] and this is what you see:
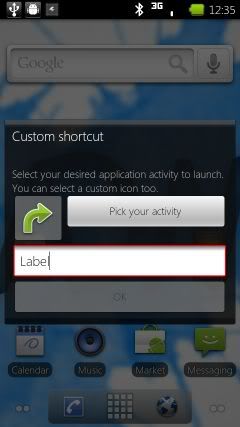
The "Pick your activity" button pops up the normal shortcut list, adding ADW-specific activities and Launcher actions!
For the sake of completeness, the "ADW-activities" list brings up a list of all your installed apps and just about every tiny single thing you can do with it,
you can make a shortcut to it.
ADW-Launcher actions brings up the following list:
-Move to default desktop
-Show previews
-Open/close App Drawer
-Show/Hide statusbar
-Open/close notifications
-Open/close Dockbar
OK! Now that you've selected what you want to make the shortcut to, now you can click on the icon, and change the icon as well.
It will bring up a list:
-Select Picture
-Select and crop picture
-ADWTheme IconPacks
Select Picture brings up your gallery, and you can choose pictures you've already downloaded for your icons.
Select and crop picture allows you to choose either from your Gallery or File Manager for the same action, then you can crop a Picture to choose only part of it as your icon
ADWTheme IconPacks are included as part of downloadable themes from the Market (More on this later!)
Once you've selected your shortcut action, and your icon, now you can choose what label you want to have for it! The label displays under the icon (see the homescreen picture above), and then press OK. Your custom shortcut will now go to the first open slot on your desktop.
The rest of the "Add" options are standard, like adding widgets. ADW Launcher does not come with its own widgets, so you have the standard Android widgets, along with any widgets that come with apps you've already downloaded.
Edit your Homescreens:
Ok, the next thing you can do straight from your home screen is deleting/adding your home screens on the fly.
Press your Menu Button, and select "Edit". This is what you should see:

Hmm! Looks cool, here's what the GUI means:
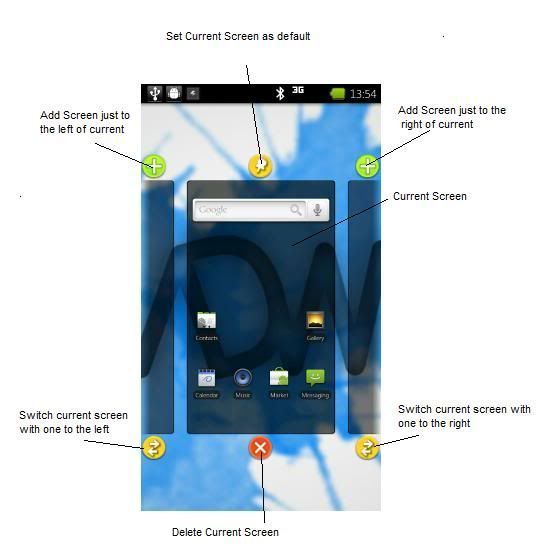
WIDGETS!
Oh come on this is Android, we love widgets!
You can set a widget's size to be anything you want it to be. You can do it right when you add it:
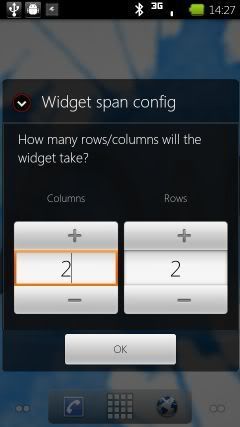
Or you can also resize your widget when its already on your home screen! To do that, longpress on the widget like you want to move it around, but instead just release your finger after the longpress and you will see this:
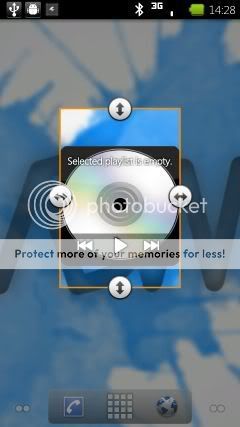
Press your finger on one of the arrows and move it back and forth to resize your widget.
FAQ (Frequently Asked Questions)
Just wanted to inform people of a common ADW Issue and how to remedy it.
If you have accidently removed your app drawer button, you can easily do multiple things.
1: This allows you to not need the app drawer icon on your screen: In ADW Settings, you can have it set to a "Gesture" action.
Menu > More > ADWSettings > General Behavior > SwipedownActions/SwipeupActions/Homebuttonbining, set it to "Open/Close App Drawer"
2: To actually add the app drawer icon, press Menu > Add, or Longpress, and Press Launcher Actions, then select Open/close App Drawer. Now just move the icon to wherever you want.
