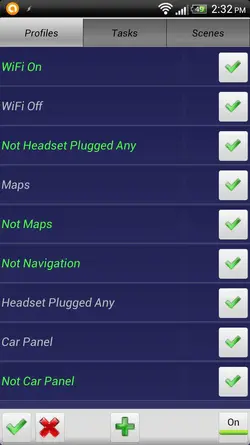My Step by Step Guide to Creating a Basic sms PopUp Scene in Tasker
I purchased Tasker a couple years ago and finally got up the nerve to learn how to use it. One of the biggest problems I faced was trying to find guides that assumed I know nothing (which was the case). I didn't find much. I hunted and scoured and weeded through many hours of info to figure it out. The guides on the Tasker and Wiki site are based on an older version of Tasker and that made it very difficult to get started with it.
I noticed a lot of people here and there asking how to set up a scene and they were just pointed to a web page here or there that wasn't much help to an absolute beginner. This guide will not only teach you how to make a SMS PopUp, but along the way you will learn the basics of setting up a profile, a task and a scene. So I created a guide. Maybe it can help others.
Tasker is amazing. If you get it set up properly, you can have complete control over how your phone interacts with you rather than vice versa.
I currently use it to:
Automatically connect my BT headset on incoming or outgoing calls.
Automatically turn off WiFi when I leave my house and turn in back on when I'm home.
When my phone is face down, the notifications are silent but my ringer still rings. This can be changed to complete silence if you prefer.
I also have it set to auto reply to text messages when it's face down.
Separate ringtones for notifications and ringer since I'm running the leaked ICS and ICS combines those with no way to separate them. This enables me to keep my ringer on at night and let calls through. My husband drives a truck at night and I need to be able to get emergency calls.
Automatically launch Gentle Alarm when I dock my phone and return to my home screen when I take it off.
Read text messages and K9 mail (because it won't ready Gmail as far as I can tell).
PopUp for text messages (see guide below).
I only included a guide to setting up a PopUp SMS, but if anyone wants to know how to do any of the other things I mentioned, feel free to ask and I will post it. This guide should give you the basics to get you started.

Creating a basic PopUp Scene in Tasker.
1. First you have to create the scene. From the Scenes screen click on the +. A popup will open asking you to name it. Name it and click the check mark. In this example, my scene is called “SMS PopUp”. You will then be on a screen that has a transparent overlay. The transparent rectangle area is your scene. Grab a corner and pull out and you can change the size of your scene. Once you are happy with the size, click the magnifying glass in the lower right corner. Now there should be a green line through your magnifying glass. This means you can start adding things to your scene. Anytime you want to change the size of the whole scene or see how it looks, just click the magnifying glass. Remember to click it again when you want to add things.
2. Now that you have created your scene canvas, you need to add elements to it. For example, show your last text message, etc. There are two ways to add an element to your scene. You can either ling click on the scene. When you click the plus sign or long press on your scene, a list of choices will popup. These are all the different things you can add to your scene. Let’s say we want to make a basic text message popup. Scroll down in this list and click the “Text” choice on the next popup is where you choose what you want to display. Click on the little yellow tag on the “text” line and another popup will open with a list of things you can display. I’m choosing “Text From Name” in this example. I don’t do anything in this screen but you can adjust the text size and color here. Up at the top you have options such as Background, Tap, etc. Click on the background tab. This is where you change the color of this section of your scene. I like to enter #90000000 here because it looks great on ICS but you can just press the magnifying glass here and a color selector will pop up. You can also choose to put a border on here. Just click the plus sign next to border to choose how wide you want it. When you tap the plus sign your color picker will magically appear so you can pick that color also. There are other things you can mess with here, but for this demo, we’re done on this screen. You can explore the other tabs at the top, “Tap”, “Long Press”, etc ., but I’m not getting into that. After you have finished choosing your background settings, click the check mark on the lower left corner. You will then be looking at your scene. You should see the name of the last person who sent you a text message. Grab the corner and resize it to your liking. I moved it to the top 1/3 of the scene. You can drag it and resize the element you just created to your liking. If you want to see how it looks for real in your scene, click the magnifying glass again to get to the actual view. Remember to click it again to show the green like when you want to add more stuff to your scene. Now choose the next element by clicking the + sign again. Lets click “Text” again, then choose “Text Body” from the little yellow tag for the next element. Adjust your background colors, etc then click the check mark. Now you are back at your scene where you can adjust the size and location of this element. I align it with the bottom of the first section. Anytime you want to adjust the background color, etc., just click on it and make your changes.
Now lets add a “Reply” button to your scene. Click the + sign and choose “Button” from the list. Name it and Label it “Reply”. Then from the tab at the top of your page, choose “Tap” This tells your button what to do when it’s tapped. Click the + sign and you will see a whole bunch of rectangles to choose from. Click “App”, then “Load App” then choose “Messages” or whatever your messaging program is called from the list of apps .Then click the check mark in the lower left corner. If you are using the default messaging program, you don’t need the “Load App” action just go on to the next step. Next click the + sign in the lower left corner to add the next action. This time pick “Misc” and then “Send Intent” In this case since we want to reply directly to the message we received we are going to add the codes manually rather than choosing from the little yellow envelope. In the “action” box type “android.intent.action.VIEW” without the quotes. Then skip down to “Data” and input “sms:%SMSRF” without the quotes. Then scroll down toward the end and choose “Activity” as your Target. Now click the check mark in the lower left corner. Now you are at a list showing you the actions you just chose. Click the check mark at the bottom left again and you are back to your scen with a huge “Reply” button. Grab the corner and resize it and put it where you want it.
Now we need a button to close this popup. Click the + and choose “Button” again. Name and label it “Close”. The at the top of the page choose the “Tap” tab. Click the + in the lower left corner and choose “Scene”. Choose “Hide Scene”. Then click the check mark in the lower left. Now you are done here so you can click the check mark on the lower corner. Now you are back to your scene where you can resize and reposition your “Close” button.
You can add another button to open your messaging inbox by repeating the above action, except label it “In Box” and then from the “Tap” menu at the top choose “App” then “Load App” and pick your messaging program again. Click the check mark and resize and reposition your “In Box” button.
There is a little bear face in your task bar that allows you to resize and move your elements around on your scene. Play with the bear until you have everything looking the way you want it. When you’re done playing with it, click the check mark in the lower left corner. Now you’re back at the Tasker main screen.
3. Now that you have created your Popup Scene, you need to let Tasker know when to display it on your phone. In this case, I want it to display when I get a text message. We need to create a profile for that.
Click the “Profile” tab at the top of your page. Click on the + sign and name it “SMS Popup” or whatever you want to call it. It won’t show anywhere that matters. Click the check mark in the lower left corner. Now you see a list of things you can choose from. We want an event (received text message) to trigger our scene, so click “Event” . Now click “Phone” then choose “received Text” Here you can choose SMS, MMS or Any. I choose Any. You can also choose which senders you want to use this for by clicking the magnifying glass on the “Sender” line. In this case, choose “Any Contact”. Click the check mark in the lower left corner and a popup will appear asking you to add a new task. Click “New Task” You don’t have to name this, just click the check mark and now your at another big blue screen with a plus sign in the bottom left corner. Click it. Then choose “Scene” then “Show Scene”. Now on the “Name” line click the magnifying glass and it will popup a list of the scenes you have created. Pick your scene. Now you’re at another screen with a lot of choices. For “Display As” choose “Dialog” and you’re done here. Click the check mark in the lower left corner. Now you’re back at your mail screen. Click the check mark in the lower left corner to exit.
Now test your popup.
There are other things you can add to the popup such as time frame, or whether to show it if it’s in your pocket, etc. To restrict it if it’s in your pocket go back to your list of Tasks and click on the Orange Triangle (left) side of the task you created and long click it. A popup will open click the + sign. And in this case choose “State” . Now choose “Sensor” then select “Proximity Sensor”. You have to tick the “Invert” box or the popup will only show if it’s in your pocket. Then click the check box in the lower left corner.
To add time restriction, long press again and this time choose “Time” and tell it when you want this task to be active. That way you can keep it from popping up at night.
That’s it. That’s my basic PopUp. Sorry for such a long post, but I hope it helps someone.
Enjoy!