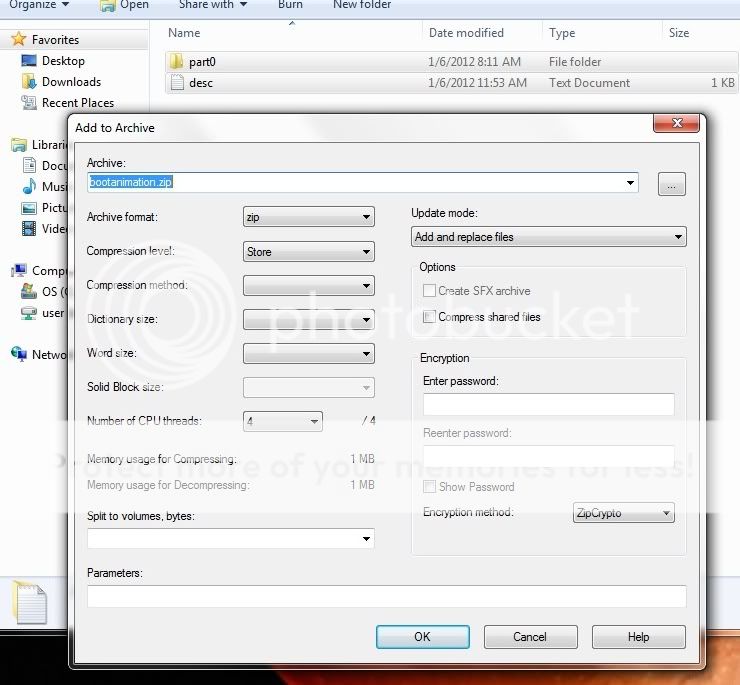I have seen requests for a tutorial or some instructions regarding making/building boot animations.. This is a beginning and is in a rough stage of the editing process.. It may take some time to get all the pieces assembled and all the contingencies covered.
Thanks to all the themers, devs, and mods I have worked with and their support in learning and using my boots in their work..
gunnermike53
nitsuj17
sbrissen
GrainOsand
Adrynalyne
Vache - - - and a bunch more that I cannot think of right now
You will need some tools – All that are listed here are free or you already have them:
First off to get your raw material (videos) you will need to get YouTube Downloader.
This will give you the option to pull down videos you may choose to use for your image sources.
There is also the option to build your own animation - Blender is a great tool to make animation sequences. I will not be doing any teaching on Blender – there are detailed videos on Youtube.com
Next you will need Free Video to jpg Converter.
This is the best tool (free) to extract individual images from the video that you have.
Some form of picture or image editor will also be needed: MS paint, or Photoshop works well - Gimp is free.
Faststone Image Viewer. - This tool is used to batch change files. This is a nice program because it can rename, rotate, or completely convert whole batches of image files for you.
Photoscape - is another that will build animated gifs for you and will make batch changes to images.
You may also need a video editing program that is capable of putting captions on the video sequence or can edit longer sequences to shorter or cut and piece them together. Any should work fine. I use MSLive Movie Maker.. I am sure that there are many more available.
You can also get GifSplitter program to pull animated gif files apart into the respective images then those can be packed into a boot..
You will also need a file zip utility. 7zip works best for me:
This will be needed to package the image files so that they are playable by the device.
You will also need program to edit the desc.txt file.. best program out there is Notepad ++. I do not use any other program so if there is another out there I have not used it. Do not use MSWord or other word processor. It will corrupt the file in a fashion that makes the boot not play.
Once you have your tools you move on to the next step...
Thanks to all the themers, devs, and mods I have worked with and their support in learning and using my boots in their work..
gunnermike53
nitsuj17
sbrissen
GrainOsand
Adrynalyne
Vache - - - and a bunch more that I cannot think of right now
You will need some tools – All that are listed here are free or you already have them:
First off to get your raw material (videos) you will need to get YouTube Downloader.
This will give you the option to pull down videos you may choose to use for your image sources.
There is also the option to build your own animation - Blender is a great tool to make animation sequences. I will not be doing any teaching on Blender – there are detailed videos on Youtube.com
Next you will need Free Video to jpg Converter.
This is the best tool (free) to extract individual images from the video that you have.
Some form of picture or image editor will also be needed: MS paint, or Photoshop works well - Gimp is free.
Faststone Image Viewer. - This tool is used to batch change files. This is a nice program because it can rename, rotate, or completely convert whole batches of image files for you.
Photoscape - is another that will build animated gifs for you and will make batch changes to images.
You may also need a video editing program that is capable of putting captions on the video sequence or can edit longer sequences to shorter or cut and piece them together. Any should work fine. I use MSLive Movie Maker.. I am sure that there are many more available.
You can also get GifSplitter program to pull animated gif files apart into the respective images then those can be packed into a boot..
You will also need a file zip utility. 7zip works best for me:
This will be needed to package the image files so that they are playable by the device.
You will also need program to edit the desc.txt file.. best program out there is Notepad ++. I do not use any other program so if there is another out there I have not used it. Do not use MSWord or other word processor. It will corrupt the file in a fashion that makes the boot not play.
Once you have your tools you move on to the next step...