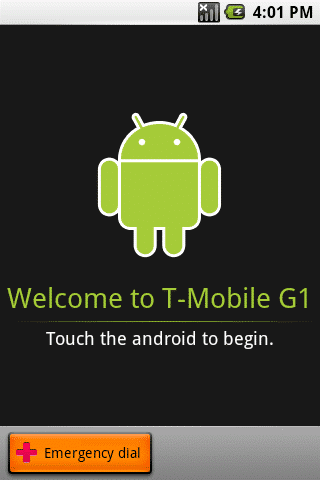
(This is a guest post by Dave D. from ThisGreenMachine.com. The original article can be found at this link.)
So you’ve scoured the forums, read every review on every tech blog, and have finally decided to make the big jump. You are now a new Android user. Congrats! Welcome to a new and exciting world that has (almost) no bounds. But now what? You’ve setup your phone, synced to your Gmail account, and have a fresh new home screen staring at you. While it may have limitless potential, Android can be a bit daunting to the new user. We here at TGM have been there before and feel your pain. To help better acclimate new users, the following is a rough guide to help navigate the waters. By no means is this a comprehensive list. Rather, these are a few things that I wish I would have known when I first made the switch to Android. Remember, it’s not about the destination, but the journey. So have fun!
Battery Management
If coming from a non-smartphone background, the most surprising aspect of any high end device is the relative shortness of battery life. If you are an old iPhone user, it may not come as a surprise, but even former BlackBerry users will scoff at the idea of barely surviving one day without a charge. As devices come with larger screens and faster processors, battery life will tend to be sacrificed. Here are a few things that can help ease the pain:
- Check “Battery Use” in settings – From the main home screen hit Menu -> Settings -> About Phone -> Battery Use. From here you will be able to track where your battery life is going, which may help you conserve when necessary.
- Limit GPS usage – Google navigation is a fantastic tool for getting around, but it is also a huge drain on the battery. If you use it in your car often, be sure to buy a car adapter.
- Turn off live backgrounds – As pretty as they may be, they have no functional purpose and can waste precious battery life.
- Use a screen dimming widget to control brightness – If you’ve tracked your battery use, as suggested above, you may notice that “display” is frequently at the top of the list. My default setting for screen brightness is always set to the minimum, then I use a widget on my home screen to increase brightness when needed outside.
Apps Apps Everywhere
With approximately 80,000 apps available, the Android Market can be a confusing place. Without a slick iTunes-like interface, casual perusing of the Market can be frustrating. Luckily for us, wherever Google leaves off, the community picks up. AppBrain for the Android Market is the easiest way for new users to discover and manage their apps. Added features of Fast Web Install even make it possible to install apps from the web. Do yourself a favor and check it out. The following is a list of apps I personally like for some basic needs:
- NewsRob for RSS reader
- Twidroyd for Twitter client
- Astro File Manager for file manager
- Barcode Scanner for QR codes
- Chrome to Phone to push websites and navigation from your browser to your phone
- Listen for podcasts
- MixZing for music player
- Aldiko for eReader
Media Syncing with doubleTwist
If there is one glaring hole in the Android feature quiver, it would probably be the lack of media syncing. Without any standardized interface for syncing music and videos, users coming from an iTunes world can suddenly feel quite lost. Thinking of teaching my mother to mount, and drag and drop files are what nightmares are made of. Scared yet? Fear not, help is on the way. Dubbed the “iTunes of Android” by TechCrunch, doubleTwist helps solve our woes. In addition to providing an interface to sync all of you media, it can also be used to search and install applications from the Android Market. So if you want to consolidate your media and app experience, it could be a good replacement for the above mentioned AppBrain.
The Secret Wonders of the “Long Press”
The easiest way to describe the long press would be to compare it to the right click. Ever wonder if there were more options or settings in any Android App? Try holding down on the screen with your finger and see if it will vibrate and pop up a window with additional features or shortcuts. The following are a few helpful long press options built directly into Android:
- “Home” button will bring up a list of your most recent apps.
- “Search” button will enable voice search instead of text.
- Text input box will give the option to change input methods (e.g. Switch from Swype to standard keyboard).
- Any Icon or Widget to move/remove from or to the home screen.
- Any Open area on Home screen to quickly add a shortcut, widget, or folder.
- Any email within Gmail App to pop up action options.
“Search” to Save Time
Of the four standard on-screen buttons, the most under-utilized has to be “Search”. Google’s success comes from their advanced ability to search anything and everything, and it’s no different for Android. I often see new users become frustrated by how many clicks it takes to make a phone call, or the need to scroll through rows and rows of apps. By hitting the search button from the home screen, you can type the name of any app or contact and have the results immediately available.
Launch Your Way Into Customization
If you’ve ever read TGM before, you will most likely have heard of both ADW.Launcher and LauncherPro. Used by many to replace manufacturer’s skins or add customization, Launchers add in-depth features and control that’s not offered elsewhere. Ever wish you could have five rows of icons instead of four? How about installing custom themes to make your Android phone look like Facebook? Launchers make all this and more possible. The great part is, if you don’t like it, just delete it. There’s a trick the manufacturers could learn.
Hopefully, if you’ve made it to the bottom of this article, you’ve learned some new things that will help you on your path to becoming an Android master. Although the information I’ve shared is just the tip of the iceberg, forums such as Droid Forums offer a wealth of knowledge from past posts, and a community of users that will take the time to answer any and all of your questions. Enjoy your stay in the Android world, I’m sure you won’t be leaving anytime soon.
Last edited:
