- Joined
- Jan 30, 2012
- Messages
- 6,645
- Reaction score
- 3,511
- Location
- Thailand
- Current Phone Model
- iPhone 7 Plus JB
We have posted a ton of tips and tricks for the LG G3. Here is a short list of recommended do's for your new G3.
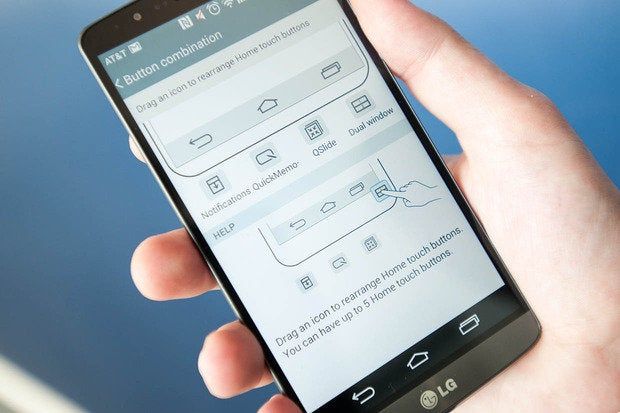
Run two apps at once with Dual Window
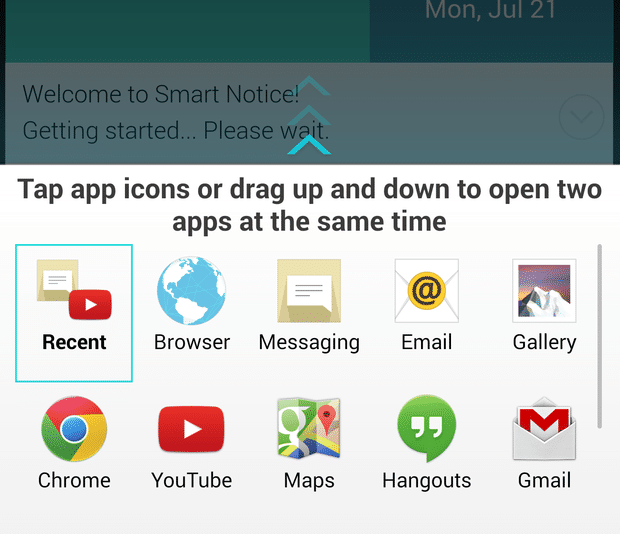
This feature may be limited to only a handful of apps, but it can most certainly come in handy when trying to multitask.
To access the Dual Window feature on the G3, hold down on the back button, and a menu (above) will pop up with a list of apps. From there, you can drag one app to the top and one to the bottom. The combination of apps will be saved for later use.
A few apps can even interact with one another. For example, if the file manager and messaging app are opened in Dual Window, you can easily drag a photo from the file manager into the messaging app.
Take notes and doodle with QMemo+
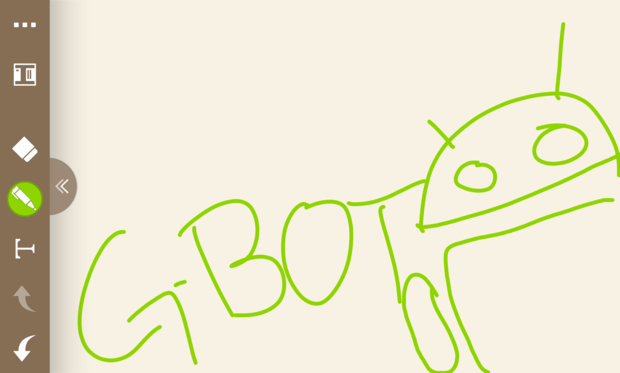
QMemo debuted on the Optimus G, and it still remains a useful feature in the G3,. It has even appended a "+" to its name. The feature is only a swipe away on the G3, no matter what you're doing. Using a similar gesture to accessing Google Now (swipe up from home), QMemo is also available by swiping diagonally up and to the right. Alternatively, the feature is also available by holding the volume up button when the G3 is in its locked state.
QMemo allows you to take a screenshot of whatever the current screen is being displayed, and you'll immediately be able to jot notes down via text or by drawing directly on the screenshot. You can also choose to switch to the "Paper" view, which gives you a blank canvas for notes and doodles.
Possibly the simnplest use of QMemo+ is its ability to take screenshots, offering an alternative to the volume down and power button combination that can sometimes be a bit tricky to pull off.
Remember to change your Quick Settings
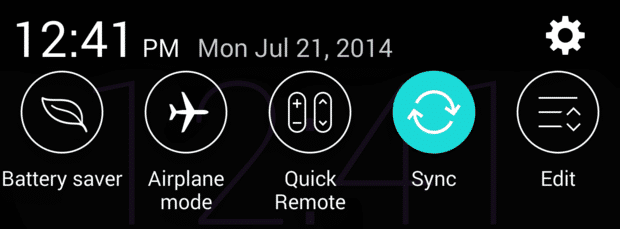
LG has provided quick settings options in the notification panel for some time now, and it's incredibly easy to customize.
With your notification panel open, swipe through the quick settings options until you see the Edit icon at the very end. From here, you'll be given a list of the options that can be displayed in the notification panel.
Each option has a checkbox to the left of it and three lines to the right of it. Checking a box will show the option in the notification panel and un-checking it will remove it. If you want to change the order of notifications on the panel, touch and drag it to the position of your choosing and it will be reflected in the Quick Settings panel immediately.
Tweak the Navigation Bar
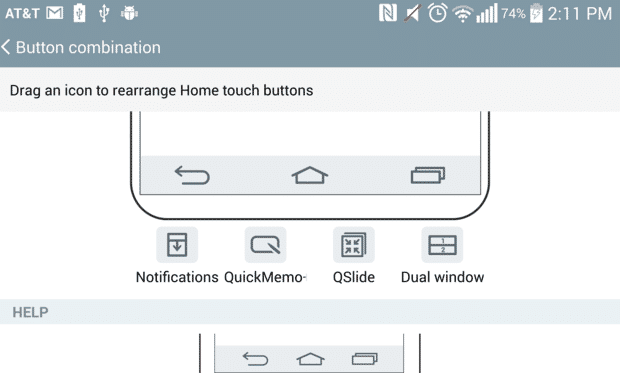
While LG defaults to the same navigation bar layout as stock Android, you can add a few extras to it and even change the theme.
In fact, you can have up to 5 buttons on the navigation bar. Additional buttons for the notification panel, QMemo+, QSlide, and Dual Window are the only options available, so don't get your hopes up for the ability to have a custom app on your navigation bar. You can also drag around the icons to change the order.
While limited to only four options, users can also change the theme of the navigation bar. You can choose white or black, each of which has a gradation theme. It's nothing terribly special, but it's a nice touch.
To change the navigation bar, go to the Display tab in the settings menu and tap on Home touch buttons.
Set up a Knock Code
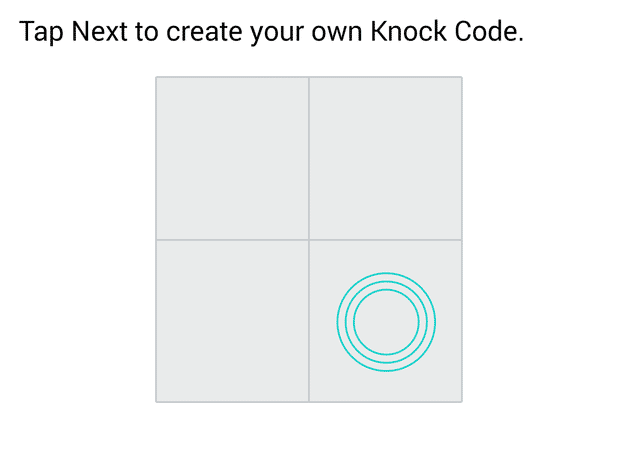
Knock Code is an interesting and innovative feature that makes a great alternative to the recent additions of fingerprint sensors in a few smartphones today. Knock Code debuted on the LG G Pro 2 and allows you to create a "code" in the form of a combination of taps on specific areas of the screen.
If you don't want a password, pin, or pattern to unlock your G3, Knock Code is where its at. Best of all, you can use Knock Code while your phone is asleep to immediately jump into the phone without having to turn the screen on, then enter your password.
Under the General tab in the settings menu, go to Security > Lock Screen > Select screen lock. Select Knock Code and you'll then be asked to create and confirm a Knock Code pattern. The setup will also require you to create a backup pin in case you forget your knock code.
Guest Mode keeps your stuff safe from prying eyes
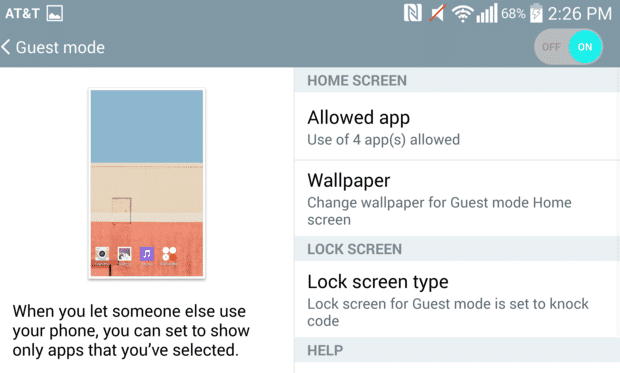
Guest Mode lets someone else use your phone without getting full access to your files, photos, and other private content. The feature allows the owner to set a specific unlock pattern, as well as select what applications are available in this mode. This limited functionality can be useful if you have sensitive information on your phone, or want to restrict the apps they have access too, like kid-safe games for your child.
To enable Guest Mode: Under the General tab in the settings menu, tap on Guest Mode. From there you can select which apps Guests will have access to, change the wallpaper, and select the lockscreen type. When the other person unlocks your G3 with the designated Guest Mode code, they'll be in the walled garden you have sculpted for them.
Change the System Font and Home Themes

If you're looking to liven up your homescreen experience or want a more playful font spanning across most of your apps, LG provides an easy way to do both.
When you change the system font on the G3, the new font will be displayed, well, system wide. This means all the text in your status bar, your messaging app, basically everything will be changed.
The pre-installed options for system fonts are kept at a minimum on the G3, but more are available to download with the LG SmartWorld app.
Under the Display tab in the settings menu, tap on Font type and select your font.
After you change the system font, you can also change the Home theme the same way by going to the display settings and tapping on Home screen.
Get a grip with One-handed operation
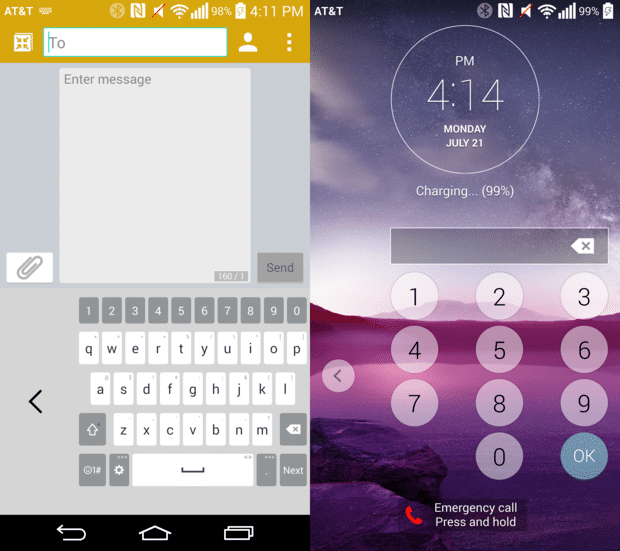
The LG G3 is a powerful smartphone with great features across the board, but there's no denying that it's a big phone. Unless you have very large hands, you'll likely use it with two hands. Luckily, LG has a feature to help alleviate this problem, called One-handed operation.
With One-handed operation enabled, you can adjust the alignment of the dialer, keyboard, and lock screen, making them easier to use with one hand.
Under the General tab in the Settings menu, tap on One-handed operation. Check the boxes for the features you'd like to enable, and you're good to go.
Quickly launch apps with shortcut keys
Looking for a quick way to shoot a photo or take a note? The G3 has you covered.
While the phone is in its locked, sleeping state, you can launch the camera by pressing and holding on the volume down button. Holding down on the volume up button while the phone is locked will launch the QMemo+ app.
This is a pretty cool feature to have at your finger tips, but the downside to the shortcut keys is that there is no way to change which apps they summon, so you're stuck with Camera and QMemo+ whether you like it or not. The only option, found under the General tab in Settings, is to disable the shortcut keys completely.
Smart cleaning reminds you to clean up your junk
One of the LG G3's new features is called Smart Cleaning, and it will remind you to delete apps apps you don't use and other data to free up space on the phone.
Smart Cleaning will remind you to delete temporary files or items found in the download folder after a certain amount of time. It will also suggest you delete cache from apps, temporary Clip Tray files, and apps that haven't been used after a certain amount of time.
By default, both the notification interval and idle time period is set at 1 month but both can be reduced or lengthened.
Smart cleaning settings can be found under the General tab in the settings menu.
Grow or shrink app views
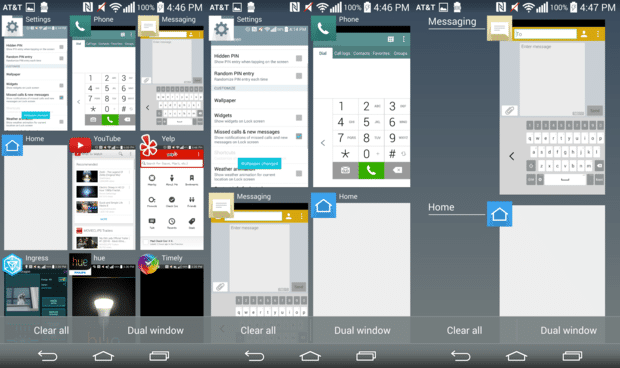
One nifty feature that is easily missed on LG smartphones is the ability to grow or shrink the view of certain applications. Previously, the feature was limited to the Gallery and Messaging apps but the latest software on the G3 brings the same function to the recent apps menu, too.
In any of the three supported apps, you can shrink or grow the app's view with a simple pinch in or out gesture. The gesture shrinks or enlarges text in the messaging application, increases or decreases the number of viewable apps in the recents menu, and changes the thumbnail size of albums in the gallery app. It's hardly a game-changing feature, but it's definitely a nice option.
Let us know about your favorite feature....
Source
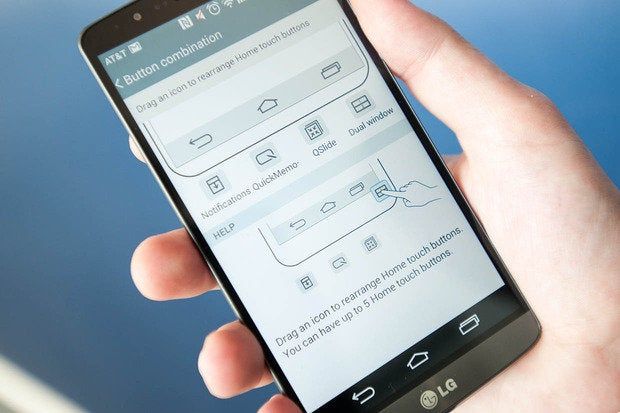
Run two apps at once with Dual Window
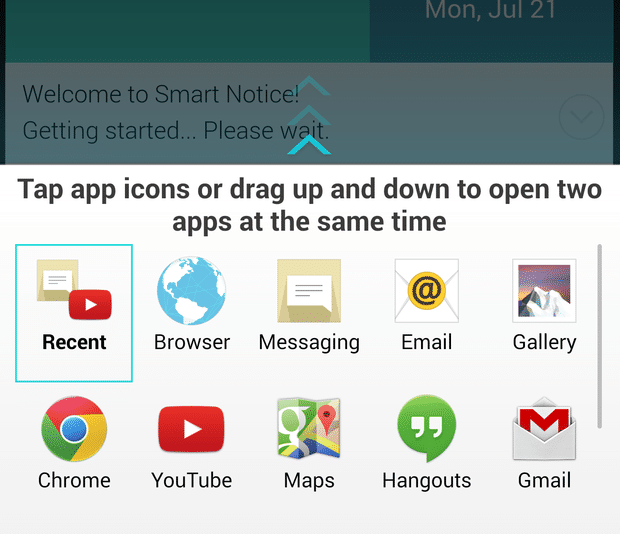
This feature may be limited to only a handful of apps, but it can most certainly come in handy when trying to multitask.
To access the Dual Window feature on the G3, hold down on the back button, and a menu (above) will pop up with a list of apps. From there, you can drag one app to the top and one to the bottom. The combination of apps will be saved for later use.
A few apps can even interact with one another. For example, if the file manager and messaging app are opened in Dual Window, you can easily drag a photo from the file manager into the messaging app.
Take notes and doodle with QMemo+
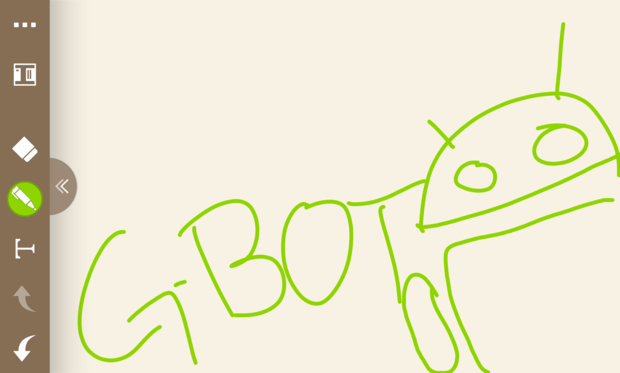
QMemo debuted on the Optimus G, and it still remains a useful feature in the G3,. It has even appended a "+" to its name. The feature is only a swipe away on the G3, no matter what you're doing. Using a similar gesture to accessing Google Now (swipe up from home), QMemo is also available by swiping diagonally up and to the right. Alternatively, the feature is also available by holding the volume up button when the G3 is in its locked state.
QMemo allows you to take a screenshot of whatever the current screen is being displayed, and you'll immediately be able to jot notes down via text or by drawing directly on the screenshot. You can also choose to switch to the "Paper" view, which gives you a blank canvas for notes and doodles.
Possibly the simnplest use of QMemo+ is its ability to take screenshots, offering an alternative to the volume down and power button combination that can sometimes be a bit tricky to pull off.
Remember to change your Quick Settings
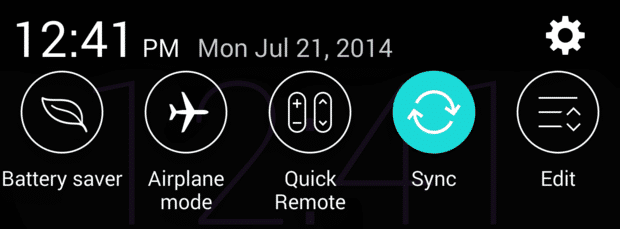
LG has provided quick settings options in the notification panel for some time now, and it's incredibly easy to customize.
With your notification panel open, swipe through the quick settings options until you see the Edit icon at the very end. From here, you'll be given a list of the options that can be displayed in the notification panel.
Each option has a checkbox to the left of it and three lines to the right of it. Checking a box will show the option in the notification panel and un-checking it will remove it. If you want to change the order of notifications on the panel, touch and drag it to the position of your choosing and it will be reflected in the Quick Settings panel immediately.
Tweak the Navigation Bar
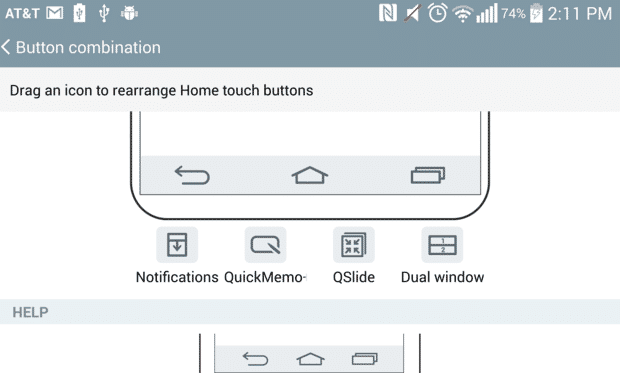
While LG defaults to the same navigation bar layout as stock Android, you can add a few extras to it and even change the theme.
In fact, you can have up to 5 buttons on the navigation bar. Additional buttons for the notification panel, QMemo+, QSlide, and Dual Window are the only options available, so don't get your hopes up for the ability to have a custom app on your navigation bar. You can also drag around the icons to change the order.
While limited to only four options, users can also change the theme of the navigation bar. You can choose white or black, each of which has a gradation theme. It's nothing terribly special, but it's a nice touch.
To change the navigation bar, go to the Display tab in the settings menu and tap on Home touch buttons.
Set up a Knock Code
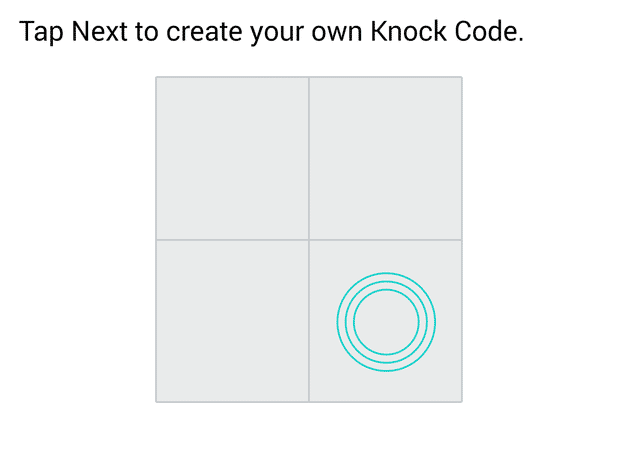
Knock Code is an interesting and innovative feature that makes a great alternative to the recent additions of fingerprint sensors in a few smartphones today. Knock Code debuted on the LG G Pro 2 and allows you to create a "code" in the form of a combination of taps on specific areas of the screen.
If you don't want a password, pin, or pattern to unlock your G3, Knock Code is where its at. Best of all, you can use Knock Code while your phone is asleep to immediately jump into the phone without having to turn the screen on, then enter your password.
Under the General tab in the settings menu, go to Security > Lock Screen > Select screen lock. Select Knock Code and you'll then be asked to create and confirm a Knock Code pattern. The setup will also require you to create a backup pin in case you forget your knock code.
Guest Mode keeps your stuff safe from prying eyes
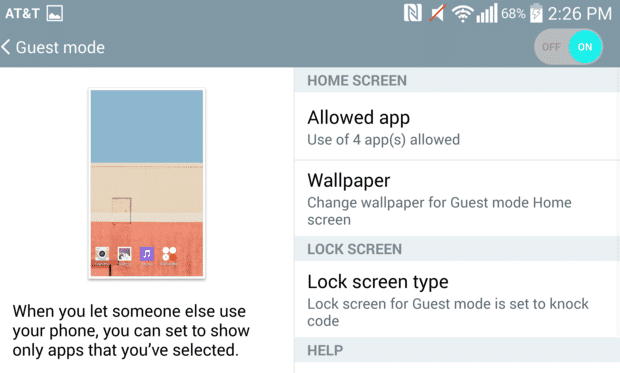
Guest Mode lets someone else use your phone without getting full access to your files, photos, and other private content. The feature allows the owner to set a specific unlock pattern, as well as select what applications are available in this mode. This limited functionality can be useful if you have sensitive information on your phone, or want to restrict the apps they have access too, like kid-safe games for your child.
To enable Guest Mode: Under the General tab in the settings menu, tap on Guest Mode. From there you can select which apps Guests will have access to, change the wallpaper, and select the lockscreen type. When the other person unlocks your G3 with the designated Guest Mode code, they'll be in the walled garden you have sculpted for them.
Change the System Font and Home Themes

If you're looking to liven up your homescreen experience or want a more playful font spanning across most of your apps, LG provides an easy way to do both.
When you change the system font on the G3, the new font will be displayed, well, system wide. This means all the text in your status bar, your messaging app, basically everything will be changed.
The pre-installed options for system fonts are kept at a minimum on the G3, but more are available to download with the LG SmartWorld app.
Under the Display tab in the settings menu, tap on Font type and select your font.
After you change the system font, you can also change the Home theme the same way by going to the display settings and tapping on Home screen.
Get a grip with One-handed operation
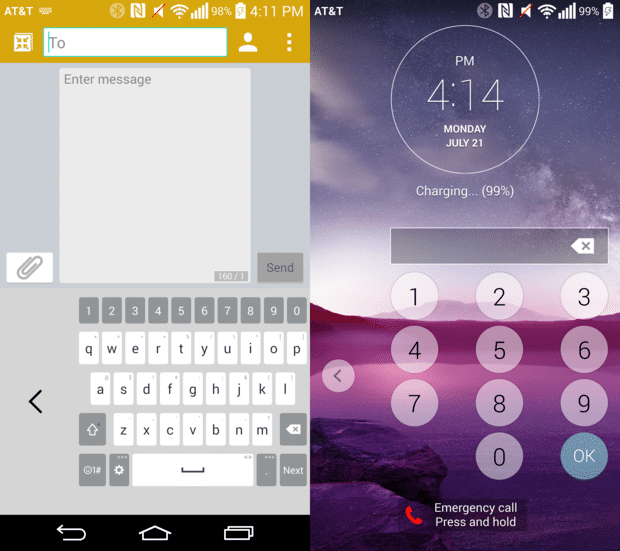
The LG G3 is a powerful smartphone with great features across the board, but there's no denying that it's a big phone. Unless you have very large hands, you'll likely use it with two hands. Luckily, LG has a feature to help alleviate this problem, called One-handed operation.
With One-handed operation enabled, you can adjust the alignment of the dialer, keyboard, and lock screen, making them easier to use with one hand.
Under the General tab in the Settings menu, tap on One-handed operation. Check the boxes for the features you'd like to enable, and you're good to go.
Quickly launch apps with shortcut keys
Looking for a quick way to shoot a photo or take a note? The G3 has you covered.
While the phone is in its locked, sleeping state, you can launch the camera by pressing and holding on the volume down button. Holding down on the volume up button while the phone is locked will launch the QMemo+ app.
This is a pretty cool feature to have at your finger tips, but the downside to the shortcut keys is that there is no way to change which apps they summon, so you're stuck with Camera and QMemo+ whether you like it or not. The only option, found under the General tab in Settings, is to disable the shortcut keys completely.
Smart cleaning reminds you to clean up your junk
One of the LG G3's new features is called Smart Cleaning, and it will remind you to delete apps apps you don't use and other data to free up space on the phone.
Smart Cleaning will remind you to delete temporary files or items found in the download folder after a certain amount of time. It will also suggest you delete cache from apps, temporary Clip Tray files, and apps that haven't been used after a certain amount of time.
By default, both the notification interval and idle time period is set at 1 month but both can be reduced or lengthened.
Smart cleaning settings can be found under the General tab in the settings menu.
Grow or shrink app views
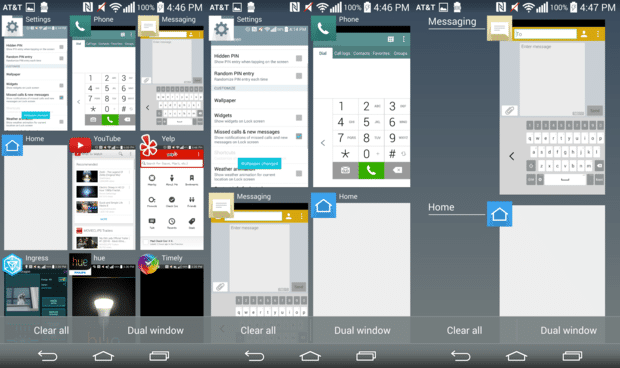
One nifty feature that is easily missed on LG smartphones is the ability to grow or shrink the view of certain applications. Previously, the feature was limited to the Gallery and Messaging apps but the latest software on the G3 brings the same function to the recent apps menu, too.
In any of the three supported apps, you can shrink or grow the app's view with a simple pinch in or out gesture. The gesture shrinks or enlarges text in the messaging application, increases or decreases the number of viewable apps in the recents menu, and changes the thumbnail size of albums in the gallery app. It's hardly a game-changing feature, but it's definitely a nice option.
Let us know about your favorite feature....
Source