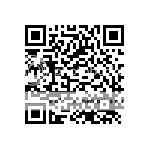roooler
Member
RoOoLeR's Guide ROOT / UNROOT / BACKUP / ROM / SBF / OVERCLOCK
- I Hope that this guide serves as a place for people new to the Android Scene, more specifically the DroidX can ask their questions, and hopefully find their answers. I dont mind helping people out-side of this thread either, i am able to be contacted at the following.
Email - [email protected]
Gtalk - [email protected]
AIM - RoOoLeRxx
Twitter - @RoOoLeR - Twitter
Thanks to TheChin this guide is now available in .pdf format for safe keeping. it can be downloaded -> http://bit.ly/gwmDZa right there! its currently version 1.1 and will keep it updated whenever and update occurs on the thread.
I am not responsible of what you may do to your phone with this information. That is totally in your hands. However this guide is a Legit guide to helping you gain Root Access and also Loading custom ROMS. Also i did NOT make the programs that are used i simply constructed a step by step guide on how to use them.
Before we get into Specific's on how to ROOT / BACKUP / ROMS for 2.2 OTA Some people may want to know what is Root?
What is ROOT? And why do we want it?
"In Windows lingo it is the same as an Administrative account. In laymen terms this account holds all the keys, it is the gate keeper so to speak. This account can unlock or lock down permissions for users, programs and any thing else requesting them including itself.
When you first recieve your phone you only have user permissions. These permissions only allow you to see, access, or change certain directories and files on your phone. When in reality there are many more. By gaining root or "superuser" permissions you have access to these additional directories and files including the /system directory. With this additional access we can change every aspect of our phones including adding features. Some very desirable (Free WiFi Tethering ), some not so desirable (Paper weight mode ).
By gaining root we can theme our phones. This is the same as theming anything else you just change the look of the existing UI (User Interface). We can also change our ROM. Changing our ROM allows us to actually change the UI. What changes you ask? Well that all depends on the ROM and what the Developer changed. Basically anything the Dev thinks of and has the knowledge to program/change." Credit -> overfiendx
Deodexed
Deodexed ROMs have their .apk's (which are basically the application packages) repackaged in a certain way. An "odex" can be thought of as a collection of parts of applications that have been pulled out and optimized before booting. This speeds up the boot process - in a way, it preloads part of the applications - but it also makes hacking those apps difficult because part of the original code is already extracted somewhere else.
Deodexing is just a process of putting those pieces back into the original applications. It takes a while to extract those parts and build the .dex cache (aka Dalvik cache), but only because the relevant parts aren't in an easy-to-access place for the system. The advantage of this is that an app can be modified effectively and the developer doesn't have to worry about conflicts from the separate odex part of the code.
So, short version: "Deodexed" ROMs have all their apps put back together. If an app can be themed, for example, a deodexed version of that app will not get messed up when the modified .apk tries to mesh with the odex of the original un-modified .apk. Because it's not there.
If you want an aftermarket theme, you need a deodexed ROM. I'm not sure if deodexing can be done to individual apps within a non-deodexed ROM.Credit -> SilverZero
Odex
You will never find an odexed theme since the odex file would contain things that needed to be changed, thus themes are deodexed. Themes basically just replace the .apk or .jar with their version, which wouldn't work on an odexed rom.
Basically, Android uses a a java based virtual machine as the bases for running programs. This virtual machine is called Dalvik. A .dex file contains the cache used by the Dalvik VM (called Dalvik-cache) for a program and is stored inside the .apk. A .odex file is an optimized version of the .dex file which gets stored next to the .apk as opposed to inside the .apk. This process is done by default to system apps. Deodexing is the process of converting the .odex files back into .dex to be stored inside the .apk so that things can be more easily modified. So a deodexed rom is one that has been through the deodexing process. Deodex can just as easily be called Unodex or any other pre-fix you wish to use.Credit -> faster3200
More Information to Come*
- I Hope that this guide serves as a place for people new to the Android Scene, more specifically the DroidX can ask their questions, and hopefully find their answers. I dont mind helping people out-side of this thread either, i am able to be contacted at the following.
Email - [email protected]
Gtalk - [email protected]
AIM - RoOoLeRxx
Twitter - @RoOoLeR - Twitter
Thanks to TheChin this guide is now available in .pdf format for safe keeping. it can be downloaded -> http://bit.ly/gwmDZa right there! its currently version 1.1 and will keep it updated whenever and update occurs on the thread.
RoOoLeR's Guide to ROOT / BACKUP / ROMS for 2.2 OTA
I am not responsible of what you may do to your phone with this information. That is totally in your hands. However this guide is a Legit guide to helping you gain Root Access and also Loading custom ROMS. Also i did NOT make the programs that are used i simply constructed a step by step guide on how to use them.
Before we get into Specific's on how to ROOT / BACKUP / ROMS for 2.2 OTA Some people may want to know what is Root?
What is ROOT? And why do we want it?
"In Windows lingo it is the same as an Administrative account. In laymen terms this account holds all the keys, it is the gate keeper so to speak. This account can unlock or lock down permissions for users, programs and any thing else requesting them including itself.
When you first recieve your phone you only have user permissions. These permissions only allow you to see, access, or change certain directories and files on your phone. When in reality there are many more. By gaining root or "superuser" permissions you have access to these additional directories and files including the /system directory. With this additional access we can change every aspect of our phones including adding features. Some very desirable (Free WiFi Tethering ), some not so desirable (Paper weight mode ).
By gaining root we can theme our phones. This is the same as theming anything else you just change the look of the existing UI (User Interface). We can also change our ROM. Changing our ROM allows us to actually change the UI. What changes you ask? Well that all depends on the ROM and what the Developer changed. Basically anything the Dev thinks of and has the knowledge to program/change." Credit -> overfiendx
Deodexed
Deodexed ROMs have their .apk's (which are basically the application packages) repackaged in a certain way. An "odex" can be thought of as a collection of parts of applications that have been pulled out and optimized before booting. This speeds up the boot process - in a way, it preloads part of the applications - but it also makes hacking those apps difficult because part of the original code is already extracted somewhere else.
Deodexing is just a process of putting those pieces back into the original applications. It takes a while to extract those parts and build the .dex cache (aka Dalvik cache), but only because the relevant parts aren't in an easy-to-access place for the system. The advantage of this is that an app can be modified effectively and the developer doesn't have to worry about conflicts from the separate odex part of the code.
So, short version: "Deodexed" ROMs have all their apps put back together. If an app can be themed, for example, a deodexed version of that app will not get messed up when the modified .apk tries to mesh with the odex of the original un-modified .apk. Because it's not there.
If you want an aftermarket theme, you need a deodexed ROM. I'm not sure if deodexing can be done to individual apps within a non-deodexed ROM.Credit -> SilverZero
Odex
You will never find an odexed theme since the odex file would contain things that needed to be changed, thus themes are deodexed. Themes basically just replace the .apk or .jar with their version, which wouldn't work on an odexed rom.
Basically, Android uses a a java based virtual machine as the bases for running programs. This virtual machine is called Dalvik. A .dex file contains the cache used by the Dalvik VM (called Dalvik-cache) for a program and is stored inside the .apk. A .odex file is an optimized version of the .dex file which gets stored next to the .apk as opposed to inside the .apk. This process is done by default to system apps. Deodexing is the process of converting the .odex files back into .dex to be stored inside the .apk so that things can be more easily modified. So a deodexed rom is one that has been through the deodexing process. Deodex can just as easily be called Unodex or any other pre-fix you wish to use.Credit -> faster3200
More Information to Come*
Last edited: